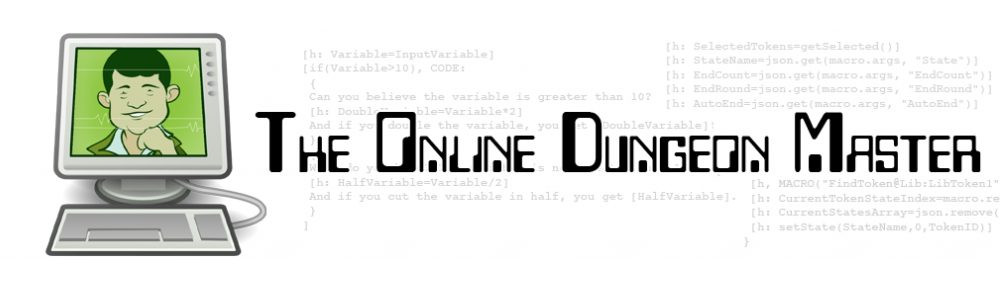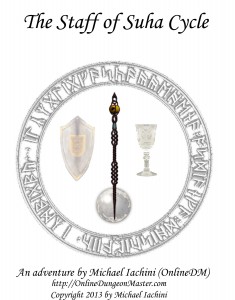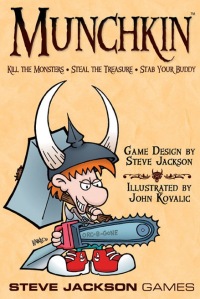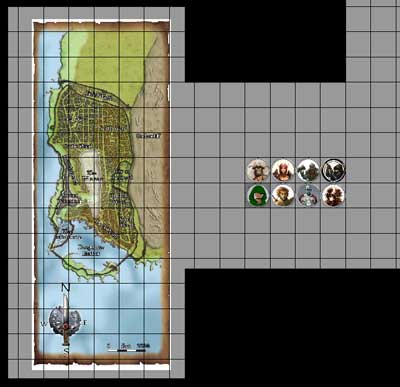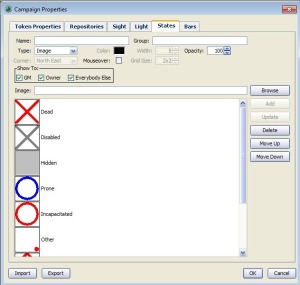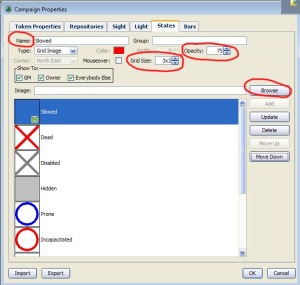When I first discovered MapTool, I was excited to see that you could set states on tokens very easily, especially compared to Gametable and OpenRPG. My first post about MapTool showed some examples of putting states on a token, and my second showed the set of states that I had programmed up. Later, when I started looking at pre-made campaign frameworks, I realized that there were better ways to go with states.
I should clarify that when I say states, I’m using the MapTool lingo for what a lot of people would call conditions. These are things like being bloodied, slowed, marked, dazed, etc. A lot of people who play D&D 4e with minis will use some type of colored rings (tiny rubber bands, pipe cleaners, etc.) or beads to indicate various conditions on a PC or monster mini, but these are fiddly to deal with (though the rings are better than the beads). With MapTool, you can make little images appear on top of the token image for the PC or monster, and they move along with the token. Piece of cake.
My first pass at setting up states on tokens used some of the default state indicators that come with MapTool. These are basically shapes – a big circle, square, triangle or X over the image, or a dot in a corner. This would work fine, of course, but knowing that a blue square means “slowed” while a yellow triangle means “dazed” would get annoying.
When I opened up Rumble’s 4e campaign framework in MapTool (as described here), I found that he was using a different approach for setting states on tokens. Specifically, he was primarily using the “grid image” option for his states. I loved it.
So how do you set up states in MapTool? First, go to Edit – Campaign Properties, then click on the States tab. By default, you’ll see a window like this:
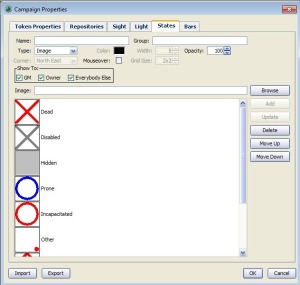 From here, you can modify or delete existing states or add your own new states. Let’s talk about adding a new state first, since it’s a little bit confusing to do. You have to start by clicking on one of the existing states, then go up to the Name field and start typing the name of the new state you’re working on. If you don’t first click on an existing state, just typing a new name into the Name field will not activate the Add button that you’ll need in order to put a new state on the list. Why? I don’t know. I’d call it a minor bug in MapTool and move on.
From here, you can modify or delete existing states or add your own new states. Let’s talk about adding a new state first, since it’s a little bit confusing to do. You have to start by clicking on one of the existing states, then go up to the Name field and start typing the name of the new state you’re working on. If you don’t first click on an existing state, just typing a new name into the Name field will not activate the Add button that you’ll need in order to put a new state on the list. Why? I don’t know. I’d call it a minor bug in MapTool and move on.
Let’s take the example of creating a state called Slowed. We click on an existing state, then type “Slowed” into the Name field. For Type, we’ll select “Grid Image” from the drop-down menu. Let’s change the Grid Size field to 3×3 – this means that there can be up to nine little state squares displayed on a token at a time (2×2, the default, would only let us have four). We should also set the opacity correctly – if the image is totally opaque, we won’t be able to see the token behind it. I like to go with opacity of 75%, but feel free to experiment.
We’ll then need to specify what image we want to appear in a square on this invisible 3×3 grid that overlays the token when we turn on the Slowed state for it. To do that, we click Browse and find a suitable image. The big MapTool image download (which I’ll talk about more in a future post) has some nice state images, so we’ll use the Slowed image from that download. Once we’ve selected it, we click Add. The new state is now ready to use.
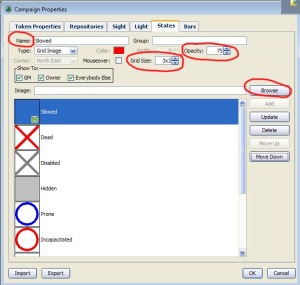 You’ll notice that this particular icon is a little greenish square with an hourglass on it. All of the default icons that come with the big image download for MapTool are similarly built, and I decided to go ahead and use them. The States window for my campaign looks something like this (there are more that are beyond the bottom of the window):
You’ll notice that this particular icon is a little greenish square with an hourglass on it. All of the default icons that come with the big image download for MapTool are similarly built, and I decided to go ahead and use them. The States window for my campaign looks something like this (there are more that are beyond the bottom of the window):
 Also, you can download the States file here and import it into your own campaign if you like.
Also, you can download the States file here and import it into your own campaign if you like.
Once you have all of these states defined, you can turn them on or off for any given token by right-clicking on the token, pointing to States, and then clicking on the appropriate state name. Alternatively, if you’re setting a bunch of states at once, you can double click on the token to bring up the Edit Token window, go to the States tab, and then check the boxes next to all of the states that you want to turn on for that token.
 If you turn on a whole bunch of states on a particular token, it will look something like this:
If you turn on a whole bunch of states on a particular token, it will look something like this:
 This is how I use states in my campaign, but I love the fact that it can be completely personalized. If you want to do something different in your campaign, MapTool lets you do that. It’s a pretty awesome program!
This is how I use states in my campaign, but I love the fact that it can be completely personalized. If you want to do something different in your campaign, MapTool lets you do that. It’s a pretty awesome program!