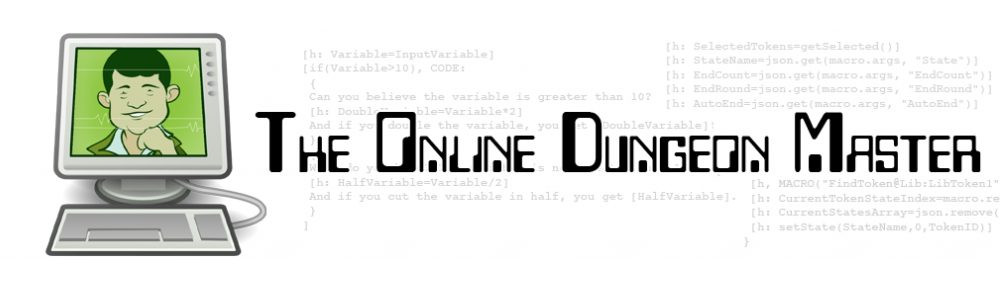Barbara and I are now in Boston for a business trip of mine, so what do we do on our first day in town? Play D&D online with our friends in Florida, of course! Hey, we’re all on the same time zone now, so we might as well.
At 11:00 AM, we all met online to play. I called Zach and Lane via Skype, which worked great. My maps in Gametable were ready to go, so I loaded up a map and hit Host. I checked my IP address and told it to Zach… and realized that we can’t use Gametable when the host doesn’t own the internet router that they’re connecting to. As you may recall from my earlier article about connecting to your players via Gametable, I had to go into my router settings and forward internet traffic that came to my IP address to my computer in particular, rather than to Barbara’s computer or some other device on our network. Since I didn’t own the hotel router that I was connecting to, I couldn’t go into its settings to forward internet traffic to my computer. Zach and Lane could host on their computer, but that wouldn’t work since they’re not the DM. I could send them the complete map with all of the monsters revealed and everything, but that’s a less fun experience for them.
So, I improvised. Back in the earliest days of my blog, I thought we were going to be using OpenRPG rather than Gametable for running our online games. Gametable is far easier to build maps in, but OpenRPG is easier on the networking side. As long as everyone can connect to the same server, OpenRPG is good to go. So, we could play via OpenRPG – but all of my maps were in Gametable. What to do?
I started by asking Lane and Zach to give me 20 minutes to get everything set up.
- I then opened up Gametable, set the view to show the first area of the Keep on the Shadowfell (the entry chamber guarded by goblins) and took a screenshot.
- I pasted the screenshot into Photoshop Elements.
- I trimmed the canvas so that the top left corner was on the top left corner of a grid square, and the same for the top right.
- I resized the map image so that the grid squares were 64 pixels wide (that’s where they started, but I had to zoom out in order for enough of the map to show up on my screen shot). In order to do this, I counted the number of squares across in the image, multiplied that number by 64, and resized the image (keeping the proportions constant) so that the width equaled the number of squares times 64 pixels.
- I erased the areas of the map that weren’t part of this first encounter.
- I saved this image file on my Dropbox public directory (more on Dropbox in a later post).
- I opened OpenRPG.
- I set the General property of the map so that the map was plenty large enough for my new image.
- I set the background color of the map to gray (not necessary, but nice).
- I set the grid size to 64 pixels and made the grid lines invisible (since my image file had the grid lines from Gametable).
- I loaded my new map image as the background, using the public URL from the Dropbox directory.
- I also copied all of my Gametable character and monster pogs to my Dropbox public directory so that I could load them into OpenRPG. (I suppose I could actually do the same with environmental pogs… hmm…)
Once I had this set up, I opened a new room on an OpenRPG server, called Lane and Zach back and told them how to connect to my room in OpenRPG. I assigned them the role of Player, and they could then move their minis around the map. Huzzah!
The map image I created is below. It’s messy, because I had to manually erase the parts of the map that I didn’t want the players to see, but that’s okay.
We played through the entry chamber and the torture chamber (which I created in the same manner and had to load as a separate background image when they went into that area), and I have to say that it all went pretty well. I had to manually add each monster as they encountered them rather than revealing them from the private map as I would have done in Gametable, but that was easy enough to do.
It’s worth mentioning that the party ripped through the bad guys like a knife through butter! Zach’s rogue successfully stealthed down the stairs and got a sneak attack with a sling on the first goblin warrior, then rolled the highest initiative and finished the warrior off with more sneak attack damage before he had a chance to warn his friends. I had already removed the pit trap and the swarm of rats from the encounter in order to level it down for a party of three PCs, and I was planning to remove one of the goblin sharpshooters as well. But since the party was handling everything so skillfully, I left the second sharpshooter in the battle, and the PCs had no trouble at all. The torture chamber was a little more challenging, but it was awesome when Barbara’s swordmage shoved a goblin into the iron maiden and slammed it shut on him to start the battle. I removed just one goblin from the battle, and that was all I did to level it down (well, I also forgot about the daily power of the hobgoblin’s magic armor, but oh well). After the two battles, we had played for two and a half hours (including technical difficulty time) and decided to call it a day. The party did decide to release Splug, cautiously, which should be interesting! Best of all, they were still excited about the game and want to get together tomorrow evening to continue! I’d call that a success. They were within a few XP of leveling up, so I awarded them a few extra points for good roleplaying and general cool moves so that they could begin tomorrow with level 2 characters.
Since I’ve now had a little more time to prepare to run the game in OpenRPG, I’ve figured out the fog of war function and decided to use it for tomorrow’s battle. I created an image of the entire first level of the Keep on the Shadowfell (even though there’s no way the party will get to all of it tomorrow), loaded it into OpenRPG, and used the fog function to hide everything that the players haven’t discovered yet. This is a little imperfect, as Barbara can see my screen (we only have the one laptop here in the hotel room), but that’s okay – she’s good at playing based on what her character knows rather than what she as a player knows. Tomorrow should be even smoother!