Today I’d like to focus on an important tool within Gametable – the ability to set up your map with some items hidden and then reveal them to your players as they explore and discover new things. This isn’t very hard to do, but it’s important to do it right.
As my example today, I’ll use the Irontooth encounter map that my party went through last weekend. Here is the completed, fully revealed encounter map (and the map file is at this link):
This is a pretty straightforward battle map. I started by setting the map background to gray. I then created a few underlay images of dark gray walls to serve as the cavern walls. You’ll note that these are actually square images, not rectangles. If you make them rectangles, Gametable will want to center them within their squares, which is really not what you’re looking for. When creating images that you want to appear off-center in the game (such as a 2 by 1 square wall that you want to show up in the bottom two squares of a four-square box, rather than across the middle of the four-square box), make the image a transparent square and then color in only part of the square, as I’ve done below.
After using these thick walls for the cavern layout, I brought in several copies of my homebrew kobold pogs along with the pre-packaged goblin pog (for Irontooth). I labeled the kobolds who weren’t minions by left clicking on each and and choosing “Set Name.” (I also do this in-game to denote a creature who is bloodied, prone, marked, etc.) I brought in my homebrew minis for Irontooth’s bed and treasure chest. I also drew the waterfall entrance on the left side of the map by hand (I’m not much of an artist, but I can spice things up with a little color). This gave me a complete map – well, except for my PCs’ minis.
Now, when the party comes through the waterfall, I don’t want them to see the entire map all at once. I certainly don’t want them to know where Irontooth and his treasure are, for instance. I don’t even want them to know how big the cavern is at the start. Here is what I want them to see when they first walk in:
This just shows what the players could see when they first walk through the waterfall. There are four kobold minions and a kobold skirmisher in front of them, and they can see the cavern walls that are immediately around them. So, what happened to the rest of the cavern? It’s on the private map.
To get to the private map, either go to Map – Edit Private Map, or simply hit Ctrl+F. You’ll note that the public map now appears in a shaded-out form, while the parts that are hidden from the players are in full color. You can now edit this map as you would the main map (add or remove items, move them around, draw on the map, etc.). To reveal something to the players, you simply need to publish it. To publish an individual item, such as a monster or a treasure chest or a single section of wall, you can left click on the item you want to reveal and click Publish.
Alternatively, you can use the mass publisher tool. This tool can be found on the toolbar at the top of the screen (and can be turned on by pressing Ctrl+9):
The publish tool will let you drag a box around areas of the map that you want to publish, and they will all appear at once. This is also the way to go when you are getting your map set up for your players – you can start with your complete, revealed map and then selectively use the publish tool to move some items to the private map. So, when you’re on the private map the publish tools moves items to the public map, and when you’re on the public map it moves things to the private map. It toggles their public/private status.
There’s one other important point to understand about the public and private maps – they are separate map files in Gametable. I learned this lesson the hard way, before I really understood the private map. In my earlier post about my map of the first section of the Keep on the Shadowfell, I showed an image of the complete keep (so far):
I was so proud of myself for setting up this detailed map. I then moved most of it to the private map (so that it would be ready to go for my players) and saved the map file. I then cleared off the map and started drawing my map for the outdoor kobold ambush. When working on that map, I started moving things to the private map and realized that all of the private items from the map of the keep were there, which I obviously didn’t want outdoors, so I cleared it all off the private map.
Imagine my chagrin when I later opened what I thought was the complete map of the keep that I had drawn, only to discover that it only contained the small section that I wanted to be revealed to the players when they first entered:
Crap! The private map was completely empty. It turns out that I had to save it as a totally separate file and then load that file when I had toggled my view to the private map view. So, here is how I set up map files now:
- Start by saving a new map file as “NameOfMap_Complete.grm”
- Go to Map – Clear Map
- Build the new map, with everything revealed
- Save the map
- Go to the private map (Ctrl+F)
- Save this map as “NameOfMap_Private.grm”
- If there’s some private stuff on here from a previous map, go to Map – Clear Map
- Toggle back to the public map and start unpublishing whatever you want to hide using either the Publish tool or by left clicking on each item and choosing Unpublish (for finer control)
- Toggle back to the private map, and you’ll see your unpublished items
- Once you have everything set the way you want it, save the private map as “NameOfMap_Private.grm” (you’ve already set it up under this name) and save the public map as “NameOfMap_Public.grm”
- When you’re ready to use this map, you’ll need to toggle to the public map view and load “NameOfMap_Public.grm,” then toggle to the private map view and load “NameOfMap_Private.grm”
So, remember that you’re actually editing two different maps, one public and one private, and you’ll be all right. Once you understand how this tool works, it’s fantastically useful. I love being able to set up my entire map in advance and then reveal little bits at a time. If you set up a whole dungeon level this way, you can simply save the public map and private map as they exist at the end of your session (with the player characters saved wherever they happen to be standing and everything) and pick up right where you left off at the last session. This is one area where the online game has some advantages over the in-person game!
Also, I’ve saved the public, private and complete versions of my maps on the Downloads page, so you can see this in action with maps that are ready to use. I’d love to hear any comments you have regarding ways to improve this process, experiences you’ve had with this type of map online or in real life, etc.
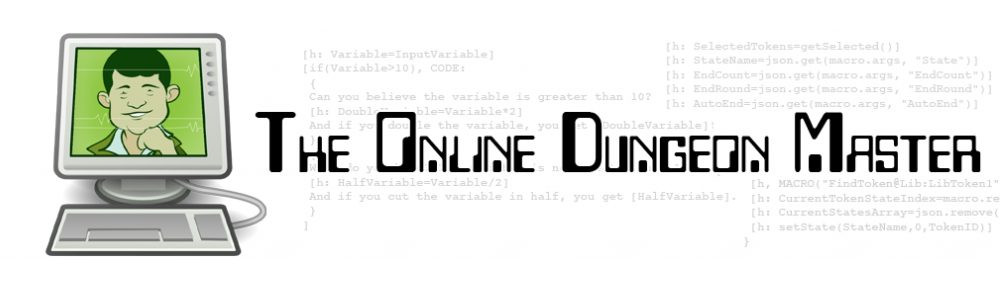


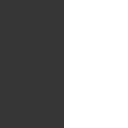




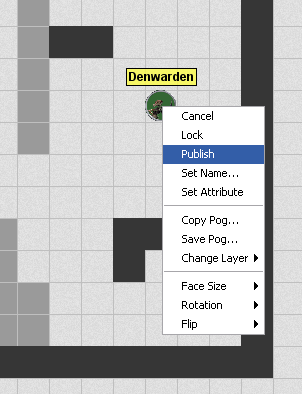


Thank you for this. This will make my campaign a lot smoother.
I’m glad I could help! FYI, I ended up discovering a program called MapTool shortly after I wrote this blog post last year, and I’ve enjoyed it even more than Gametable. You might want to check it out.