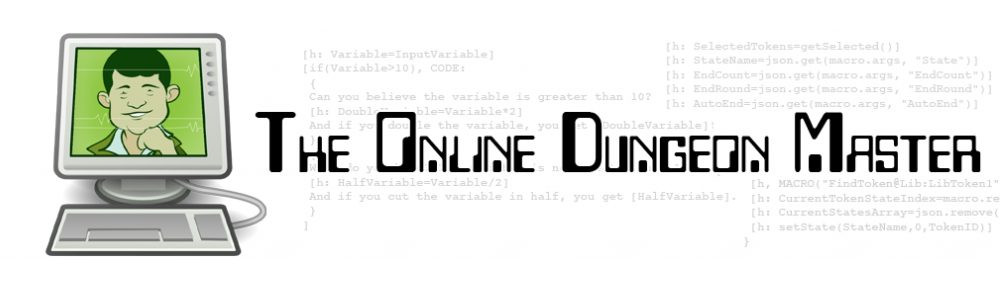As I mentioned in my last post, I first thought that OpenRPG would be the tool that I would use to run my online D&D game, but then discovered Gametable, which I absolutely loved. The only problem with Gametable is that I couldn’t connect my wife Barbara’s computer to mine with it, which I could easily do with OpenRPG.
Fortunately, one of the players in the game, Zach, is a computer pro and was able to help me set things up so that I could host a game that both Zach and Barbara could connect to. (We can presumably connect more people, too, though we haven’t tried yet.) Let me share my new knowledge with you.
First, I’ll say a few words about connecting to your players via OpenRPG (since I never addressed this in my earlier posts). In this program, you start by connecting to one of the servers out there for OpenRPG (you could also run your own server, but that’s beyond my needs).
One you’re browsing the servers, you’ll want to pick one and join its Lobby. I’ve tried creating a room before joining a lobby, but for some reason it didn’t seem to work properly.
Once you’re in a server’s lobby, you can create the room for your game at the bottom right corner of this window. Give it a name, and then a password if you wish (this keeps other people from taking over the room, though I’m not sure I’d be too worried about that) and an admin password – then click Create Room.
After that, you need to tell your players what server you’re on and what room you’re in (and the room password, if you’ve assigned one). They’ll need to go to the Lobby, then click on your room and “Join Room.” They’ll show up on the Player List in your room, and you can right click on their names to assign them the role of Player, which will let them interact with their minis. By default they will be Lurkers, who can’t affect the game. Only the GM (the person who started the room, or anyone who is assigned the GM role) can do things like changing the background to bring up the next map.
So, connecting to other players via OpenRPG is easy. With Gametable, it could be a little bit harder. I’ll lay out my experience, though yours may vary depending on your setup. I’m using a Dell laptop running Windows XP. Barbara has a Dell desktop, also running XP. We have cable internet service, which comes out of the wall and into our cable modem, then into a Netgear wireless router. From there, an Ethernet cable connects to Barbara’s computer, while my laptop connects to our secured network wirelessly.
The reason I go into all of this detail is that I had to mess with some settings to make everything work properly. First, let me explain the steps within Gametable to start an online game. If you’re hosting, start by going to the Network menu and selecting Host.
From here, you’ll be prompted to enter your name, your character’s name, a password (entirely optional – I don’t think I’ll bother) and a port (I use the default of 6812).
 Easy enough. For your players to connect to your game once you’re hosting it, they’ll go to the Network menu and choose Join, where they’ll be prompted with this screen:
Easy enough. For your players to connect to your game once you’re hosting it, they’ll go to the Network menu and choose Join, where they’ll be prompted with this screen:
 Yes, it’s the same as the Host screen, except it’s asking for the host address. As the host, you’ll have to tell your players what your IP address is. The simplest way to find this is by going to http://whatismyipaddress.com/ (pretty obvious, I know). It’s entirely possible that this is all that you’ll need – your players will enter the IP address you tell them, they’ll join your game, and you’re off and running.
Yes, it’s the same as the Host screen, except it’s asking for the host address. As the host, you’ll have to tell your players what your IP address is. The simplest way to find this is by going to http://whatismyipaddress.com/ (pretty obvious, I know). It’s entirely possible that this is all that you’ll need – your players will enter the IP address you tell them, they’ll join your game, and you’re off and running.
I had two issues to deal with. First, and I’m not absolutely certain that I had to do this but I thought I should mention it, I opened port 6812 in the Windows Firewall. This involved going to the Control Panel, opening Windows Firewall, clicking the Exceptions tab, then the Add Port button. I named the new port Gametable and had it open port 6812. Maybe that port was already open, maybe not, but it definitely is now.
 Next, I had to mess with some settings on my router. This may not apply to most of you, but in my case I had two router issues to deal with. First, since there are multiple devices on this IP address (including my computer and Barbara’s computer), I had to make sure that anyone connecting to this IP address would be routed to my computer. Second, I needed to figure out how to have Barbara’s computer connect to mine, since they have the same external IP address.
Next, I had to mess with some settings on my router. This may not apply to most of you, but in my case I had two router issues to deal with. First, since there are multiple devices on this IP address (including my computer and Barbara’s computer), I had to make sure that anyone connecting to this IP address would be routed to my computer. Second, I needed to figure out how to have Barbara’s computer connect to mine, since they have the same external IP address.
I’ll take the second issue first, since it helped me address the first one. It turns out that my computer has both an external IP address and an internal IP address. The external IP address is the one other computers on the internet would use to connect to me, while the internal IP address is what the router assigns to my particular computer among the devices in the house. To get the internal IP address, I went to the Run menu in Windows and typed cmd to bring up a command prompt (ah, the good old days of DOS – such memories). From that prompt, I typed ipconfig. This brought up information showing me, among other things, my internal IP address.
Now that I know my internal IP address (192.168.1.5), I could enter this into Barbara’s Gametable program to connect to my computer – success!
In order to get computers on the internet to connect to my computer, I needed to set things up so that anyone connecting to my external IP address would be forwarded to my computer and not Barbara’s, which meant that I needed to change some router settings. To get to the router settings, I went to 192.168.1.1 in my browser and entered my login and password information for the router (I’m very glad that I remembered to write this down when I set up the router!). From the main router settings menu, I clicked on “Port Forwarding / Port Triggering.” On the next screen, I clicked Add Custom Service, then set things up for Gametable with the appropriate port (6812) and internal IP address to forward that port to (192.168.1.5). Voila!
 This might sound like a lot of effort, but honestly, once I knew what I needed to do it hardly took any time at all. And the upshot is that now I can use Gametable to host games!
This might sound like a lot of effort, but honestly, once I knew what I needed to do it hardly took any time at all. And the upshot is that now I can use Gametable to host games!
Since it looks like I’ll be abandoning OpenRPG before I even got a chance to really use it (which, I’ll admit, makes me feel a little bit sad somehow), I’ll shift to talking more about Gametable in future posts. It’s extremely user friendly, so I doubt if I’ll need as much detail on the basics as I provided for OpenRPG. My friend Zach, who helped me with the networking issues, got a chance to try out Gametable and seemed impressed. I think this is going to be a winner!